فتوشاپ ( به معنی فروشگاه عکس ) یکی از قدرتمند ترین نرم افزارها در حوزه گرافیک است. فتوشاپ درسال 1998 توسط کمپانی ادوبی ،از برادران نول خریداری شده و انحصارا در اختیار این کمپانی قرار گرفت .کمپانی ادوبی تا به حال موفق شده نسخه های فتوشاپ را برای ویندوز ، مک و به تازه گی برای اندروید و ios ارائه کند. آخرین نسخه نرم افزار فتوشاپ نسخه 2021 است؛ که دارای گرافیک قوی تری نسبت به نسخه های پیشین بوده و فضای بیشتری را اشغال می کند.در این مقاله به بررسی و آموزش فتوشاپ خواهیم پرداخت.
سبک ترین نسخه فتوشاپ ،نسخه Photoshop ME ورژن ۲۰۱۴ است؛ ولی نمی توان به طور دقیق گفت کدام یک از نسخه های فتوشاپ ،بهترین نسخه است، زیرا بستگی به حوزه ی کاری اشخاص دارد.
امروزه هر شخصی که با دنیای دیجیتال سرو کار دارد حتما نیازمند به استفاده از نرم افزار فتوشاپ شده است. نرم افزار فتوشاپ، برای تمام افراد (مبتدی تا حرفه ای ) قابل استفاده است. یکی از دلایلی که برای افراد مختلف کار با فتوشاپ دشوار است ، تعداد زیاد ابزارها ست.
انواع نرم افزار فتوشاپ
1.Adobe Photoshop Elements :
دارای امکانات کمتری نسبت به سه مورد بعد است و همچنین ارزان ترین نسخه فتوشاپ می باشد.
2:Adobe Photoshop Lightroom:
زمانی که بخواهیم به صورت همزمان بر روی تعداد زیادی عکس کار کنیم از این نسخه استفاده می کنیم.
3.Adobe photoshop ME:
نسخه ای با دارا بودن قابلیت تایپ فارسی و تقریبا نسخه ی کاملی از فتوشاپ است.
4.Adobe photoshop Extended:
فتوشاپ با تمامی امکانات ولی بدون قابلیت تایپ فارسی می باشد.
پیشنهاد ما استفاده از Adobe photoshop ME می باشد زیرا قابلیت تایپ فارسی و همچنین دارا بودن
همه ی امکانات است، که Adobe photoshop ME شامل نسخه های زیر است:
- Cs3 یا نسخه ۱۰
- Cs4 یا نسخه ۱۱
- Cs5 یا نسخه ۱۲
- Cs6 یا نسخه ۱۳
- CC نسخه ۱۴
- CC 2014 یا نسخه ۱۵
- CC 2015 یا نسخه ۱۶
- CC 2017 یا نسخه ۱۸
- CC 2018 یا نسخه ۱۹
- ۲۰۱۹ یا همان نسخه ۲۰
- ۲۰۲۰ یا همان ۲۱
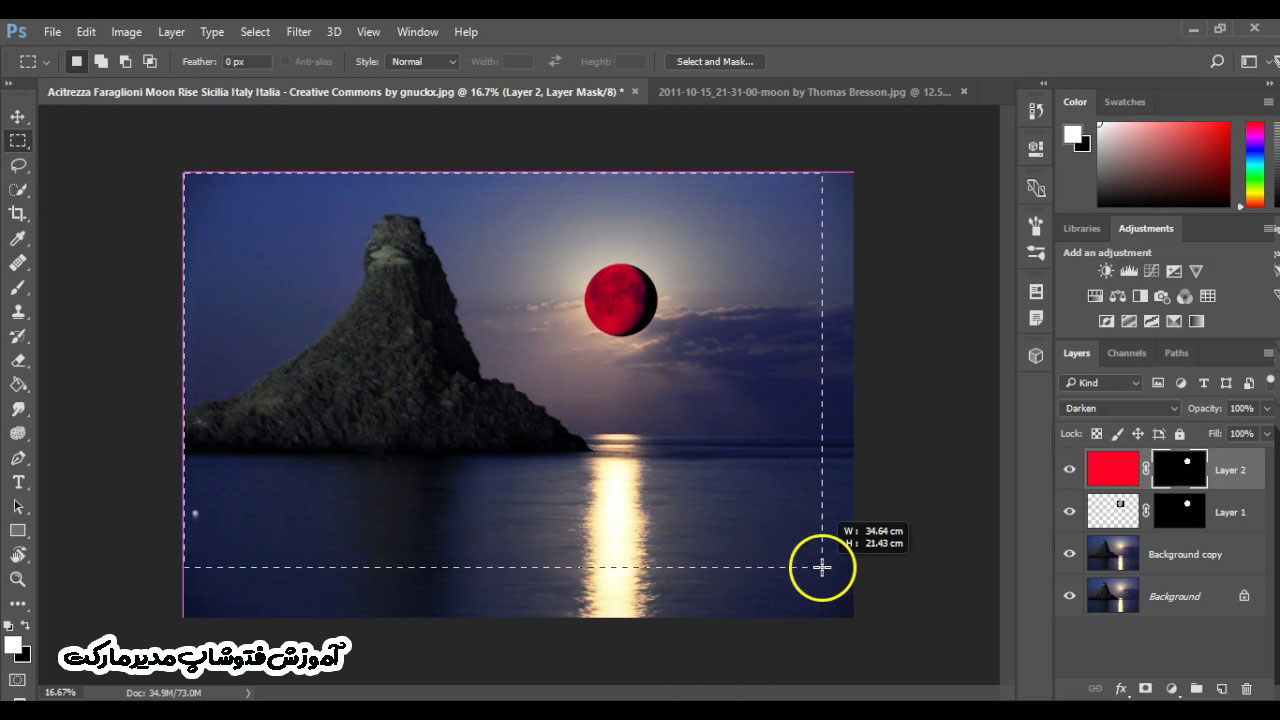
چرا آموزش فتوشاپ ضروری است ؟
شاید بتوان گفت مهم ترین علت یادگیری ،بازار کار متنوع و بسیار گسترده ای است، که با یادگیری فتوشاپ می توان وارد آن شد.آموزش فتوشاپ در حالیکه کاربردی است، بسیار سرگرم کننده و جذاب هم می باشد.
در صنعت گرافیگ و تبلیغات، فتوشاپ دارای جایگاه بالایی می باشد. اگر صاحب بیزینسی هستید، با یادگیری فتوشاپ می توانید در هزینه های خود صرفه جویی کنید!
پیش نیازهای آموزش فتوشاپ
می توان علاقه داشتن به یاد گیری و داشتن یک سیستم خوب را به عنوان پیش نیاز نام برد ولی به طور کلی پیش نیاز خاصی لازم ندارد البته اگر قبل از شروع به اموزش فتوشاپ، مبانی طراحی را فرا بگیرید آموزش فتوشاپ شما راحت تر خواهد بود.
کاربردهای فتوشاپ
تبلیغات
در صنعت تبلیغات، فتوشاپ ابزار مهمی به شمار می آید. امروزه هر بیزنسی برای پیشرفت کاری خود، نیاز به تبلیغات دارد که می توان برای بهبود تبلیغات خود از نرم افزار فتوشاپ استفاده کرد، گرافیست ها می توانند با فتوشاپ به راحتی پوستر ها ،بنر ها و کارت های ویزیت جذابی برای صاحبان کسب و کار طراحی کنند.
عکاسی
فتوشاپ با ابزارهای قدرتمند خود به عکاسان کمک می کند که عکس های با کیفیت و جذاب تری را به مشتریان خود تحویل دهند، حتی با فتوشاپ قادر به ترمیم و بازسازی عکس های قدیمی نیز هستند.
طراحی سایت
طراحان سایت نیز در بخش طراحی رابط کاربری (Ui)، می توانند با استفاده از فتوشاپ بخش های مختلف سایت خود را زیبا وحرفه ای تر کنند.
طراحی گرافیگ دیجیتال
هنرمندان در حوزه گرافیگ با کمک نرم افزار فتوشاپ می توانند نقاشی های دیجیتال زیبایی خلق کنند که در طراحی جلد کتاب، طراحی بسته بندی محصولات و… نیز کاربرد دارد.
معماری
فتوشاپ در بخش شیت بندی و پست پروداکشن به کمک معماران آمده و باعث جذابیت پروژه های معماری می شود.

معایب و نواقص نرم افزار فتوشاپ
- نیاز به رم و حافظه بالا جهت ذخیره سازی(کند شدن سرعت سیستم)
- هزینه اشتراک ماهیانه بالا (معمولا در کشورهای خارجی)
- نیاز به نمرین فراوان برای کار کردن افراد مبتدی
- فرمت های ایلوستریتور به صورت مستقیم در فتوشاپ قابل ویرایش نیست
نصب فتوشاپ
بعد از دانلود نرم افزارفتوشاپ از یک سایت مرجع، فایل set-up.exe را اجرا سپس در مرحله بعد باید زبان و مکان نرم افزار را مشخص کنیم، بعد از اجرای نرم افزار،در انتها باید به قسمت edit، گزینه Preferences و سپس به قسمت General برویم (یا با استفاده از کلید میانبر ctrl+k) که تیک گزینه Auto show the home screen را برداریم.
فعال سازی تایپ فارسی در فتوشاپ :
- به منوی Edit برید.
- Preferences یعنی آخرین گزینه را انتخاب کنید.
- از زیر منوی باز شده، گزینه ی Type رو انتخاب کنید.
- سمت راست پنجره ی باز شده گزینه ی World-Ready Layout رو فعال کنید.
- فتوشاپ رو ببندید و دوباره اجرا کنید.
مد رنگ در فتوشاپ
- مد رنگی RGB مخصوص نمایشگر
- مد رنگی LAB
- مد رنگی CMYK مخصوص چاپ افست
- مد رنگی سیاه و سفید
- مد رنگی Bitmap
- مد رنگی Duotone
میانبرهای (shortcut) فتوشاپ
آشنایی با کلید های میانبر در فتوشاپ به شما کمک می کند تا به مرور مهارت و سرعت خود را افزایش دهید. چند نمونه از کلیدهای میانبر مهم را در ادامه نام برده ایم.
1 . ایجاد لایه جدید : Shift + Ctrl + N
با این کلید میانبر در زمان کم می توانیم یه لایه جدید تولید کنیم.
2 . ایجاد لایه جدید پشت لایه انتخاب شده : Ctrl + New Layer Icon
برای ایجاد یک لایه پشت لایه انتخابی از این میانبر استفاده میکنیم.
3 . پر کردن یک لایه :Alt + Delete (پیشزمینه) و Ctrl + Delete (پسزمینه)
با این دستور لایه های خالی را که در حالت پیش فرض سیاه و سفید است را با کمک رنگ پیش زمینه یا پس زمینه پر می کنیم.
4 . مسطح کردن لایه ها در یک لایه جدید :Ctrl + Alt + Shift + E
یک لایه جدید و خالی را در بالای لایه اصلی خود اضافه کنید. آن را انتخاب کرده و از فرمان بالا برای مسطح کردن لایهها در تصویر در یک لایه جدید استفاده کنید. با این کار یک نسخه مسطح و تک لایه از تصویر در یک لایه جدید اضافه میشود. اما لایههای دیگر نیز دستنخورده باقی میماند.
5 . ادغام لایه های قابل مشاهده : Ctrl + Shift + E
با این کلید میانبر می توان تمام لایه ها را در یک لایه ترکیب کرد.
6. ادغام لایه های منتخب: Ctrl + Alt + E
7. ایجاد لایه جدید ازطریق کپی : Ctrl + J
برای ساخت یک لایه کپی از لایههای موجود از این کلید میانبر فتوشاپ استفاده کنید.
8.ایجاد لایه جدید از طریق کات : Ctrl + Shift + J
تفاوت این میانبر با قبلی در این است که لایه جدید را بر اساس بخش انتخابی از تصویر اصلی ایجاد میکند. هر بخش از تصویر را با ابزار marquee یا کلید M در کیبورد میتوانید جدا کنید.
9 . انتخاب مجدد : Ctrl + Shift + D
با استفاده از این کلید میانبر فتوشاپ آخرین انتخاب مجددا بازخواهد گشت.
10.انتخاب معکوس : Ctrl + Shift + I
با استفاده از این کلید میانبر اطراف سوژه مورد نظر را انتخاب می شود.
11. انتخاب تمام لایه ها :Ctrl + Alt + A
زمانی که بخواهیم تنظیماتی روی تمام لایه ها اعمال کنیم از این میانبر استفاده میکنیم.
12. انتخاب پایین ترین لایه : Alt + ,
با استفاده از این کلید میانبر در فتوشاپ میتوانید پایینترین لایه را از پنل لایهها انتخاب کنید.
13 . انتخاب بالاترین لایه : Alt + .
با استفاده از این دستور بالاییترین لایه را از پنل لایهها انتخاب کنید.
14 . لغو انتخاب همه ی بخش ها به جز محل تلاقی : Shift + Alt + حرکت موس
15 . لغو یا deselect تمامی بخش های انتخاب شده : Ctrl + D
با این کلید میانبر تمامی بخشهای انتخاب شده لغو یا deselect خواهند شد.
16 . فیکس کردن تصویر کامل در مرکز کادر فتوشاپ : Ctrl + T ، سپس Ctrl + 0
برای تصاویری بزرگ که از کادر خارج شده اند استفاده می کنیم با این کلید تصویر در قاب فتوشاپ فیکس می شود.
17 . انتخاب طیف رنگی : Ctrl + 3 (قرمز) ، ۴ (سبز) ، ۵ (آبی)
با استفاده از کلیدهای ترکیبی ذکر شده میتوانید طیفهای رنگی RGB را به راحتی انتخاب کنید.
18 . انتخاب یک رنگ مشخص از تصویر : Alt + Brush tool
19 . کاهش یا افزایش سایز براش : ] / [
با این کلید میانبر میتوانید به سرعت سایز براش خود را تغییر دهید.
20 . پر کردن بخش انتخب شده : Shift + F5
از کلید های بالا برای پر کردن و رنگ آمیزی سریع بخش های انتخاب شده استفاده می کنیم.
21 . کاهش یا افزایش درجه سختی براش : } / {
با استفاده از این کلیدهای میانبر فتوشاپ میتوانید شدت و درجه سختی براش را به سرعت تغییر دهید.
22 . انتخاب ایر براش یا اسپری : Shift + Alt + P
با استفاده از کلید میانبر فوق میتوانید به سرعت حالت ایربراش یا اسپری را انتخاب کنید.
23. ذخیره ساز برای صفحات وب یا دیوایس های مختلف : Ctrl + Shift + Alt + S
با استفاده از این کلید میانبر به بخش ذخیره سازی برای وب یا دیوایس منتقل شوید.
24 . تغییر اندازه و حرکت دلخواه و آزاد : Ctrl + T
با این کلید ترکیبی به راحتی می توان شکل را حرکت و اندازه اش را تغییر داد.
25. پنجره Color Balance: Ctrl + B
یک کلید میانبر عالی در فتوشاپ برای باز کردن پنجره Color Balance.
26 . پنجره Hue / Saturation Ctrl + U
با استفاده از این کلید میانبر فتوشاپ میتوانید پنجرهی مربوط به تنظیم Hue / Saturation را اجرا کرده و به تنظیم و تغییر رنگها بپردازید.
27 . خنثی و بی روح کردن رنگ :Ctrl + Shift + U
با استفاده از این کلید می توان رنگ عکس خود را به سفید و سیاه نزدیک کرد.
28 . تنظیمات و اصلا حات سریع روی عکس :
- تنظیم خودکار تنالیته رنگی :Shift + Ctrl + L
- تنظیم خودکار کنتراست : Alt + Shift + Ctrl + L
- تنظیم خودکار رنگ : Shift + Ctrl + B
29 . تنظیم زاویه واید : Alt + Shift + Ctrl + A
با استفاده از کلید میانبر بالا می توان زاویهی دید تصویر را در آن تنظیم و مشخص نمایید.
30 . تنظیم مقیاس بخش انتخاب شده :Ctrl + Shift + Alt + C
با این کلید میانبر در فتوشاپ مقیاس عکس خود را تنظیم کنید.
31 . تغییر سایز عکس : Ctrl + Alt + i
32 . نمایش یا عدم نمایش چند ضلعیها : Alt + Ctrl + X
33 . رندر : Alt + Shift + Ctrl + R
با استفاده از کلید بالا می توانید از مدل سه بعدی خود خروجی بگیرید.
34 . فیت کردن تصویر در کادر فتوشاپ : Ctrl + 0
35 . بزرگ نمایی : Ctrl + +
36 . کوچک نمایی : Ctrl + –
37 . افزایش و کاهش سایز متن ( به میزان 2pts) : Ctrl + Shift + > / <
38 . افزایش یا کاهش فاصله گذاری بین حروف در کلمات : Alt + right / left arrow
با استفاده از این کلید میانبر میتوانید فاصلهی بین حروف را کم و زیاد کنید.
39 . سوییچ کردن بین تب ها :Ctrl + Shift + Tab
برای سوییچ کردن بین تبها به کار میرود با این تفاوت که تب قبلی فعال میشود.
.
سخن آخر
آموزش فتوشاپ کار دشواری نیست اگر در مبحث طراحی علاقه دارید شما می توانید با اموزش فتوشاپ به راحتی وارد بازار کار شوید و کسب درآمد کنید. امیدواریم دراین مقاله شما را تا حدودی با ابزار ها کاربرد های بی شمار این نرم افزار قدرتمند آشنا کرده باشیم.
برای آموزش فتوشاپ می توانید روی تیم ما حساب کنید.
لطفا نظرات و پیشنهادات خود را در کامنت با ما به اشتراک بگذارید.
آیا می توان با فتوشاپ حجم تصاویررا بدون افت کیفیت بهینه کرد؟
بله ، با فتوشاپ می توان حجم تصاویر را بدون کاهش کیفیت بهینه کرد
آیا فتوشاپ بازار کار خوبی دارد؟
بله، تقریبا هر بیزنسی نیازمند به یک متخصص فتوشاپ است.
آیا با فتوشاپ، انیمیشن هم میتوان ساخت؟
بله، فتوشاپ قادر به تولید انیمیشن های جذاب نیز است.
آیا با فتوشاپ می توان طراحی فونت انجام داد؟
بله ،فتوشاپ در حوزه ی طراحی فونت هم میتواند کمک کنند.


